How To Set Up An Email Signature In Outlook

Setting up an Outlook signature is easy.
NurPhoto/Getty ImagesA signature on your emails adds a bit of polish and helps people get in contact with you. But manually writing out your name and contact information in every message is tedious -- and unnecessary. Automatic signatures save you from having to repeatedly write your contact information on every response.
If you use Microsoft Outlook for correspondence, you can automatically add a signature to your outgoing emails. Here's how.
Learn smart gadget and internet tips and tricks with our entertaining and ingenious how-tos.
How to set up your Outlook email signature on desktop
There are a couple of different ways to get to the signature section in Outlook, but this is the one I find easiest:
1. Open and sign into Outlook in your browser.
2. Click the settings gear in the top right corner.
3. Type in "email signature" in the search bar, and click that option from the drop-down menu.
4. In the Email signature box, type the signature you want to appear in your emails. This can be just your name, or can also include your contact information, company logo and any other information you'd like to share.
5. Optional: You can choose to automatically include your signature in new messages and/or messages you forward and reply to by checking those boxes underneath the signature box.
While this is the quickest way to add a signature, you can also click View All Outlook Settings instead of searching for "email signature." From there, click Compose and Reply to get to the signature editing section of Outlook.
Once you've composed a signature, you can exit and click New Message to see what it looks like.
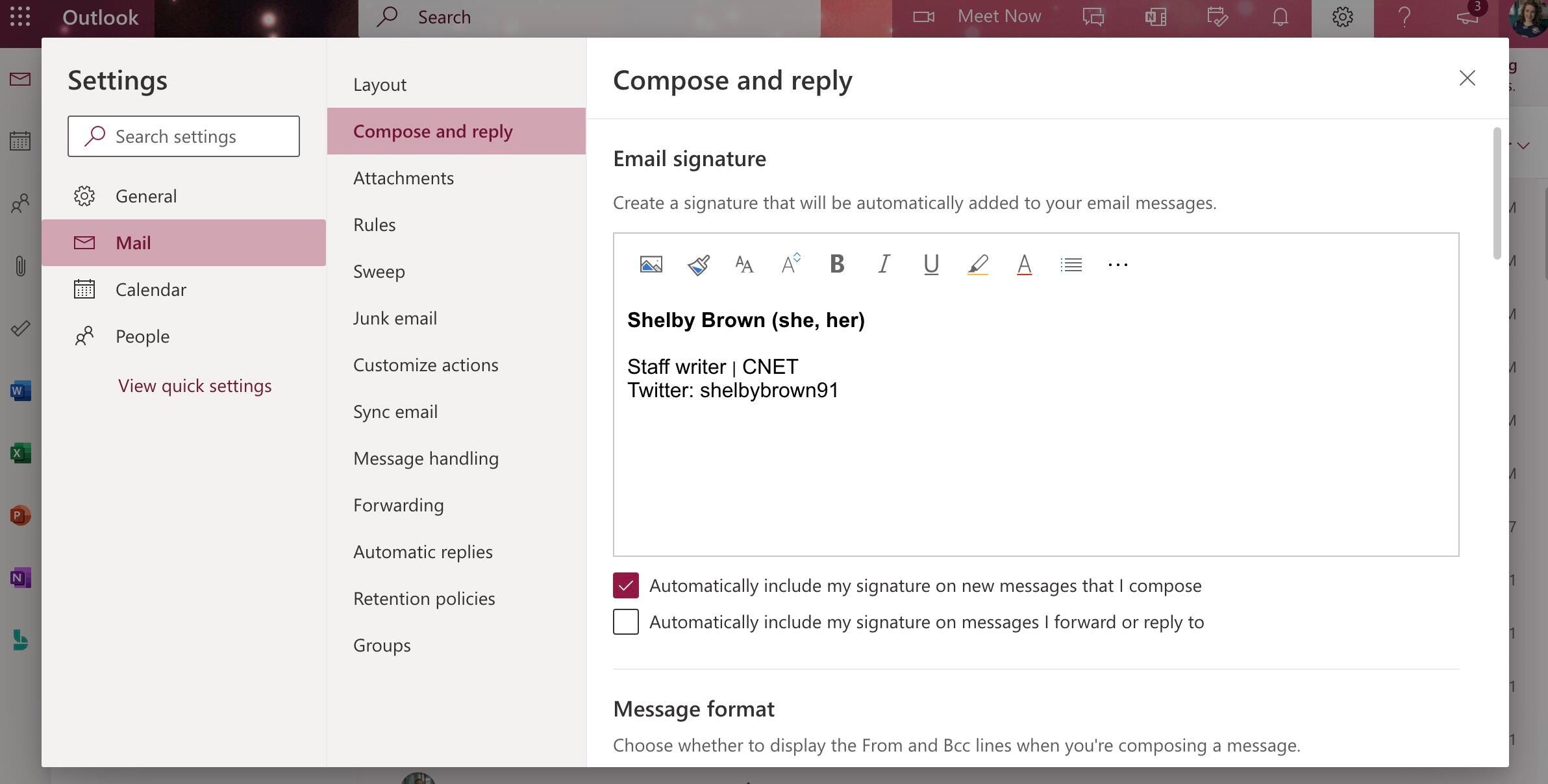
You can adjust the message, font and style and add images to your signature in Outlook.
Shelby Brown/CNETHow to set up your email signature on iOS and Android
1. Download the Outlook app and sign in.
2. Tap the Outlook icon in the upper left corner. If you're using iOS, you'll tap the icon in the top left as well, but it'll be an icon with the first letter of your name.
3. Tap the Settings gear icon in the bottom left.
4. Scroll down and choose Signature. By default, your signature says "Get Outlook for Android" or "Get Outlook for iOS," depending on your device.
5. Tap Signature and clear the message field.
6. Type in your name and/or contact information. Tap the checkmark on Android. If you're working on iOS, it'll save automatically.
As with setting up a signature on a desktop, you can open a new message and see your signature.
For more, check out how to make your Outlook work more like Gmail.

Now playing: Watch this: Tips and tricks for using Gmail
1:08
How To Set Up An Email Signature In Outlook
Source: https://www.cnet.com/tech/services-and-software/how-to-add-a-signature-to-microsoft-outlook-emails/
Posted by: brownhibed1997.blogspot.com

0 Response to "How To Set Up An Email Signature In Outlook"
Post a Comment